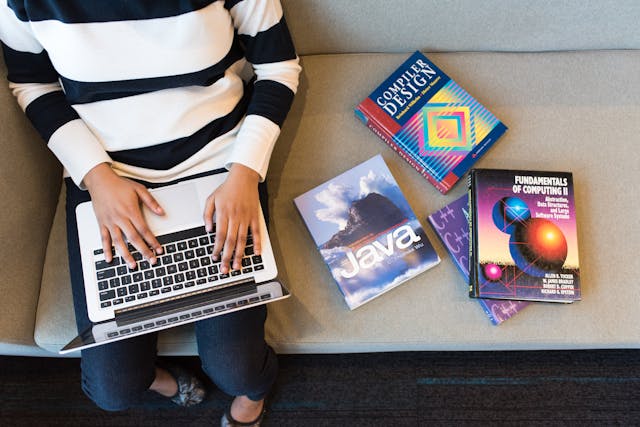How to Install Windows 10 on your Mac with Boot Camp Assistant
This blog is written on the topic of how to install windows 10 on your Mac with boot camp assistant based on the request we have received through emails and comments.
Boot Camp Assistant is a free app that makes it simple to install Windows on your Mac. You can use Boot Camp Assistant to create either a partition on your startup disk or an entirely new one for installing Windows. After you have created the partition and booted into it, follow these steps:
- Head over to Microsoft’s website to download the Windows installer.
- Click “Download” and save it to your desktop or downloads the folder on your Mac.
- Open Boot Camp Assistant, and click “Create a bootable disk.”
- Select “Windows” in the dropdown menu on the first screen of the wizard, then click “Continue.”
- Click “Customize” to select where on the disk you would like Windows installed. By default, it will install in a new partition called “Windows.”
- Finally, click “Restart Now” and after restarting your computer, Boot Camp Assistant should automatically boot into Windows for you!
Table of Contents
What you need to install Windows 10 on Mac with Boot Camp Assistant:
- A Mac with OS X installed on it.
- An active internet connection to download Windows from Microsoft’s website.
- Boot Camp Assistant (free at the App Store) available for free in the app store, and a USB drive that has at least 16GB of space available.
How to install Windows 10 on Mac With Boot Camp Assistant:
- Check your Secure Boot setting
- Use Boot Camp Assistant to create a Windows partition
- Format the Windows (BOOTCAMP) partition
- Install Windows
- Use the Boot Camp installer in Windows
How to switch between Windows and macOS
Microsoft Windows has been the predominant operating system for personal computers since the 1990s. This is mainly due to a combination of its dominance within the industry, and the fact that many programs are designed to run on Windows.
This is changing with Apple’s release of macOS. macOS has been quickly gaining market share and has been the number one selling OS for personal computers since 2015.
In order to switch between Windows and macOS, you will need to ensure that you have the right hardware. Microsoft Windows can be run on any version of Intel-compatible x86 processors, while Apple’s macOS requires an Intel-compatible x86 or newer processors, which are those that use the fifth and sixth generation of Core processors.
Windows PCs usually come with an operating system pre-installed, while Macs are sold without one. In order to install Windows on a Mac, you will need to purchase a Windows license.
When you are ready, it is possible and easy to switch between the two operating systems using Boot Camp Assistant, or the “Restore from Time Machine Backup” feature.
Which Macs can run Windows?
Apple’s macOS requires an Intel-compatible x86 or newer processor to run Windows.
How to run Windows on a Mac via Boot Camp
If you have a Mac and want to run Windows on it, there are two ways. The first way is using some sort of virtual machine (VM) software that runs inside OS X. This option has the advantage of being cheaper than Boot Camp but also that the VM can be put into hibernation mode when not in use saving power which is a plus for laptop users.
The second option is to install Windows natively on the Mac via Boot Camp and use it as if you were using Windows directly, but with some limitations that will be discussed later in this article. The advantage of installing Windows through Boot Camp is that it allows you to run both OS X (or Linux) and Windows on the same machine.
How to run Windows on a Mac via the restore from Time Machine backup option?
In order to install Windows onto a Mac, you will need to purchase a Windows license. When you are ready, it is possible and easy to switch between the two operating systems using Boot Camp Assistant or the “Restore from Time Machine Backup” feature.
There are things that a person needs to do before they begin.
Step 1 – the individual will need to back up their mac with the time machine.
Step 2 – download and install windows virtual box from their computer’s app store or website onto their MacBook.
Step 3 – insert into an external hard drive the desired operating system of choice (windows) which can then be installed onto the virtual box.
Step 4 – create a new disk image with the time machine for windows by opening up the finder window and selecting file > new from the drop-down menu followed by scheduling a backup now.
Step 5 – open up the virtual box app and insert the disk image that was just created. Finally, attach an external hard drive with a copy of windows on it to MacBook then select new from the drop-down menu followed by install within window or tab.