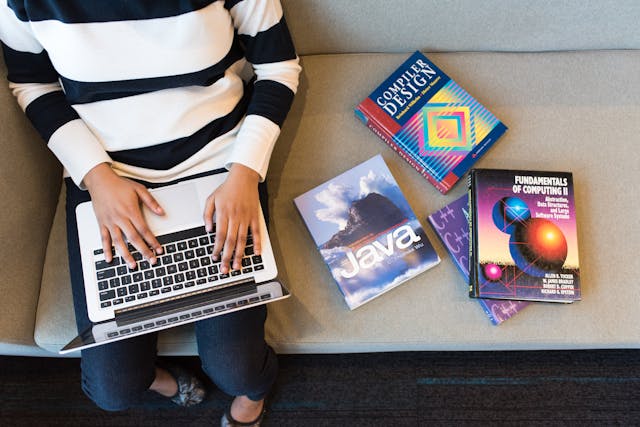How to Repair Corrupted Outlook 2010 PST Try These 5 Methods
Table of Contents
Here are these 5 methods:
Method 1: Use the Inbox Repair Tool
The Inbox Repair Tool is a built-in utility that comes with Microsoft Outlook 2010 and other versions. It can be used to scan and repair corrupted PST files.
To use this tool, follow these steps:
- Close Microsoft Outlook 2010 if it’s open.
- Click Start > All Programs > Accessories > System Tools > Disk Cleanup.
- Select your drive (usually C:) and click OK. This will launch the Disk Cleanup tool.
- Click the button next to “Scan drive…” This will scan your drive for errors.
- Once the scan is complete, click the button next to “Fix Errors…” This will fix any errors that were found.
- Close the Disk Cleanup tool and restart your computer.
- Open Microsoft Outlook 2010 and try to access your PST file. If it still doesn’t work, try one of the other methods below.
Method 2: Restore a Backup
If you have a backup of your Outlook 2010 PST file, you can restore it and see if that fixes the problem.
To restore a backup, follow these steps:
- Close Microsoft Outlook 2010 if it’s open.
- Click Start > All Programs > Accessories > System Tools > Backup.
- Select the “Restore my files” option and click Next.
- Select the backup file you want to use and click Next.
- Follow the prompts to restore your backup.
- Once the restore is complete, open Microsoft Outlook 2010 and try to access your PST file. If it still doesn’t work, try one of the other methods below.
Method 3: Import Data from an Older PST File
If you have an older PST file that isn’t corrupted, you can import the data from it into a new PST file.
To do this, follow these steps:
- Close Microsoft Outlook 2010 if it’s open.
- Click File > New > Import and Export.
- Select the “Import from another program or file” option and click Next.
- Select the “Outlook Data File (.pst)” option and click Next.
- Select the PST file you want to import from and click Next.
- Follow the prompts to import the data.
- Once the import is complete, open Microsoft Outlook 2010 and try to access your PST file. If it still doesn’t work, try one of the other methods below.
Method 4: Convert OST to PST
If you’re using Microsoft Outlook 2010 with an Exchange account, you may be able to fix the problem by converting your OST file to a PST file.
To do this, follow these steps:
- Close Microsoft Outlook 2010 if it’s open.
- Click Start > All Programs > Accessories > System Tools > Disk Cleanup.
- Select your drive (usually C:) and click OK. This will launch the Disk Cleanup tool.
- Click the button next to “Scan drive…” This will scan your drive for errors.
- Once the scan is complete, click the button next to “Fix Errors…” This will fix any errors that were found.
- Close the Disk Cleanup tool and restart your computer.
- Open Microsoft Outlook 2010 and go to File > Account Settings > Account Settings.
- Select your Exchange account and click Change.
- Click More Settings and go to the advanced tab.
- Under “Offline Folder File”, click Browse.
- Select the file you want to convert and click Open.
- Click OK and then Finish.
- Once the conversion is complete, open Microsoft Outlook 2010 and try to access your PST file. If it still doesn’t work, try one of the other methods below.
Method 5: Recreate Your PST File
If none of the other methods above work, you can try recreating your PST file.
To do this, follow these steps:
- Close Microsoft Outlook 2010 if it’s open.
- Click Start > All Programs > Accessories > System Tools > Disk Cleanup.
- Select your drive (usually C:) and click OK. This will launch the Disk Cleanup tool.
- Click the button next to “Scan drive…” This will scan your drive for errors.
- Once the scan is complete, click the button next to “Fix Errors…” This will fix any errors that were found.
- Close the Disk Cleanup tool and restart your computer.
- Open Microsoft Outlook 2010 and go to File > New > Outlook Data File.
- Select the file type you want to create and click OK.
- Follow the prompts to create your new PST file.
- Once the file is created, open Microsoft Outlook 2010 and go to File > Account Settings > Account Settings.
- Select your Exchange account and click Change.
- Click More Settings and go to the advanced tab.
- Under “Offline Folder File”, click Browse.
- Select the new PST file you created and click Open.
- Click OK and then Finish.
- Once the conversion is complete, open Microsoft Outlook 2010 and try to access your PST file.”
Conclusion:
Recreating your PST file may be the best option if none of the other methods above work. This will create a new PST file that you can then use with Microsoft Outlook 2010. If you still can’t access your PST file after doing this, you may need to contact Microsoft for further assistance.