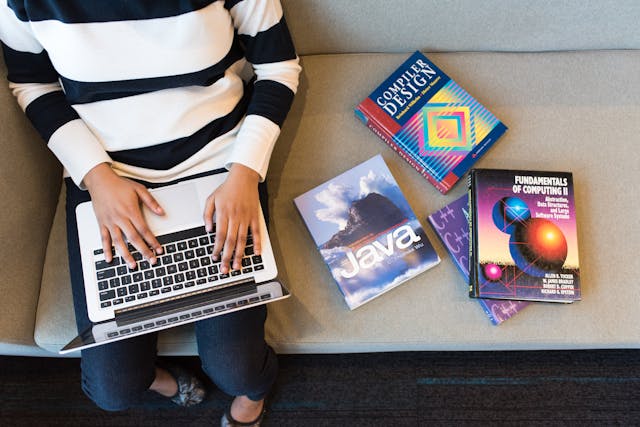How to Take a Screenshot on Windows 10?
This is the question everyone should know the answer to how to take a screenshot on windows 10. As everyone on their daily needs required many times to take a screenshot on windows.
Although, there are many ways to take screenshots on windows not everyone is aware of every method.
As a matter of fact, there are several different methods to take a screenshot on Windows.
In the following post, we give an overview of them and provide you with some screenshots as well as links for further reading.
Let’s read more to know how to screenshot on windows?
Table of Contents
How to Take ScreenShot on Windows 10 – 7 Methods
You can now take screenshots on windows any time you required by any of the following methods that suit you well.
1. Take Screenshot Using Print Screen Key With OneDrive
On Windows 10, you can press the PrtScn button on your keyboard to take a screenshot of your whole desktop and automatically save it in the Pictures folder of your OneDrive account under Screenshots. This is also called a “hardware” or “print screen” technique. All screenshots will be uploaded as PNG files.
Hope you know by this tool how to screenshot on windows.
2. Use Snagit to take a screenshot on windows 10
SnagIt is a very popular program that lets you take screenshots of your Windows desktop, and includes many additional features such as annotations and screen video recording. It costs $49.95 per license (which also covers unlimited OneDrive storage for your captured screenshots). (One major advantage: Once you install it, it will be available to use on all your Windows PCs).
Hope this method helps you to know how to screenshot on a windows laptop.
3. Use Windows Snipping Tool
This tool will completely give you an idea about how to screenshot on a windows laptop. The Snipping Tool is a dedicated screen sniping program that allows you to take screenshots in various shapes and forms (such as rectangular, freehand, or even circle), with or without the help of a delayed action timer. This tool also allows you to capture screenshots of an active window. The Snipping Tool is available in the Accessories folder of your Windows Start Menu.
4. Use Shift-Windows Key-S and Snip & Sketch for ScreenShots
Windows 10 has a new feature called “Snip & Sketch”, which is a virtual screenshot snipping tool that enables you to take screenshots of your desktop and annotate them with shapes, text, and doodles before saving or sharing them. This feature also allows you to take screenshots in the form of a scrolling window capture so that you can capture a web page, long menu, or some other area that doesn’t fit on your monitor.
Is there any doubt you have about how to do a screenshot on windows? I guess this method helped you to take screenshots.
5. Use the Windows Key-Print Screen Shortcut
Do you know how to do a screenshot on windows 10? The Windows Key-Print Screen shortcut is yet another way to take a screenshot on your PC and automatically save it in the Pictures folder of your OneDrive account under Screenshots. This method saves the image as a PNG file and works for both PCs and tablets running Windows 10 operating system.
6. Use the Windows Game Bar
The last, but not least method of taking screenshots on Windows 10 is by using the Game Bar that was introduced in Windows 10 build 14352 back in 2016. Although this option was originally meant only for gamers who want to take and share screenshots and videos from their favorite games, it might come in handy for everyone else as well.
Let’s continue reading how to do a screenshot on windows 10?
How to use the Game Bar to take screenshots on Windows 10?
To enable the Game Bar, open any UWP (Universal Windows Platform) game or program. Then press either Win+G (on your keyboard) or Win + Alt + G (with your mouse). A small bar with all of its options will pop up near the top of your screen. Click on the “Screenshot” icon to take a screenshot of your current game/program and save it in your Pictures library.
The Game Bar can also be used to record videos, but that feature is currently only available for UWP games and apps.
7. Use the Print Screen Key With Clipboard Stickers
This method will help you know how to screenshot on pc windows 10? Finally, there are third-party applications that offer to print screens without saving images on the hard drive. One example is the free program called PrtScr which allows you to create screenshots of your Windows desktop and automatically save them in the memory of your clipboard, so you can quickly paste them into any other application or document (such as Word or PowerPoint), with or without resizing, cropping and annotations.
Final Note –
Some of the methods might not work on all Windows PC models. We hope this article helped you learn how to take a screenshot on Windows 10.
If you want to read similar content such as How Long Does it take to Install Windows 10? you may give it a visit. Let us know if you have any queries.